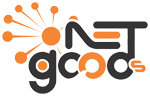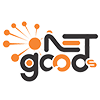یکی از نرم افزارهای بسیار قدرتمند و محبوب که برای سیستم عامل های ویندوز، اندروید و Ios طراحی شده است و برای ضبط و ویرایش صدا بسیار مناسب است اوداسیتی نام دارد، اگر قصد دارید که در بخش تولید و ویرایش پادکست فعالیت داشته باشید نرم افزار اوداسیتی یکی از بهترین نرم افزارها برای ساخت پادکست می باشد که این روز ها تولید پادکست یکی از مشاغل خوب در فضای مجازی به شمار می رود. یکی از مسائل بسیار مهم در مورد کار کردن با نرم افزار اوداسیتی محیط ساده و آسان میباشد که شما تنها با گذراندن یک دوره آموزش نرم افزار اوداسیتی audacity می توانید به سادگی با این نرم افزار کار کنید.
ویدئوی آموزشی این مطلب : https://youtu.be/FdwkoR-_mQ4
ویژگی های نرم افزار اوداسیتی
همانطور که در قسمت بالا مطالعه کردید این نرم افزار یکی از کاربردیترین نرم افزارها در بخش تولید و ویرایش صدا می باشد که از ویژگیهای بسیار خاصی هم برخوردار است. برای مثال در ابتدا بهتر است بدانید که یکی از قدرت های این نرم افزار در ضبط و ویرایش فایل صوتی می باشد که در آن شما به راحتی می توانید با کمک نرم افزار اوداسیتی به تدوین یا تولید پادکست صوتی بپردازید. در مرحله بعد می توانیم به حذف صداهای اضافی و یا صدای خواننده اشاره کنیم که بسیاری از افراد به دنبال نرم افزاری مناسب برای این کار هستند اما از همه این مسائل مهم تر کاهش نویز هنگام ویرایش صدا است که این نرم افزار که با کمک این نرم افزار میتوانید به سادگی نویز موجود در یک فایل صوتی را کاهش دهید.در انتها بهتر است بدانید که شما با استفاده از این نرم افزار می توانید فایل صوتی خود را در فرمت ها مختلف خروجی بگیرید. پس بهتر است اول به دانلود نرم افزار اوداسیتی بپردازید.
میکس آهنگ با نرم افزار Audacity
در ابتدا بهتر است میکس آهنگ را برای شما توضیح دهیم در واقع میکس آهنگ چسباندن و اضافه کردن یک فایل صوتی به فایل صوتی دیگر است برای مثال شما اگر قصد داشته باشید قسمتی از آهنگ خود را Cut کنید و یک موزیک دیگر را در این قسمت قرار دهید باید از اوداسیتی استفاده کنید حال ما قصد داریم که یک فایل صوتی را وارد این نرم افزار کنیم. در ابتدا بهتر است بدانید که باید وارد منوی File شوید و بر روی گزینه Import کلیک کرده و از زیر منوی آن بر روی Audio کلیک نمایید، حال می توانید به راحتی فایل مورد نظر خود را وارد نرم افزار کنید. همانطور که در تصویر زیر مشاهده می کنید دو فایل وارد نرم افزار شده است که بر روی یکدیگر قرار گرفتند و اگر قصد داشته باشیم که آن را پخش کنیم دو فایل به صورت هم زمان پخش میشوند که برای تنظیم کردن این فایل های صوتی در نرم افزار اوداسیتی می توانید بر روی گزینه I که در تصویر زیر مشخص شده است کلیک کنید.
نکته قابل توجه
حال اگر قصد دارید یک فایل صوتی را در نرم افزار جابجا کنید بهتر است از ابزار time shift که در تصویر زیر آیکون آن نمایش داده شده که نشانه گذار گذاری شده است را انتخاب کنید. با انتخاب این گزینه به راحتی می توانید فایل های صوتی را در نرم افزار جابجا کنید. در ادامه با آموزش نرم افزار اوداسیتی audacity در خدمت شما هستیم.
آموزش زیر صدا در Audacity (صدای بک گراند)
همانطور که در تصویر زیر مشاهده می کنید قصد داریم یک بک گراند برای صدای اصلی ضبط شده قرار دهیم و برای این کار در ابتدا باید بر روی گزینه Envelope که در تصویر زیر با عدد یک نشانه گذاری شده کلیک کنید. با این کار شما میتوانید به راحتی قدرت صدا را طبق تایم لاین مدیریت کنید برای مثال این امکان برای شما فراهم شده تا از طریق منوی Effect و زیر منوی Fade Out میزان صدا را کنترل کرده و زمانی که به صدای اصلی ضبط شده میرسید قدرت صدای بک گراند را کم کنید که میتوانید نمونه آن را در تصویر زیر با شماره 2 و 3 نمایش داده شده است.
قرار دادن موزیک بین فایل ضبط شده
افرادی که در کار تولید پادکست هستند دوست دارند در قسمت هایی از فایل صوتی خود موزیک قرار دهند به همین منظور ما قصد داریم در این بخش از آموزش نرم افزار اوداسیتی audacity به شما بگویم که چگونه می توانید این کار را انجام دهید. برای انجام این کار باید از ابزار Split استفاده کنید که این دستور در زیرمنوی Clip Boundaries و در منوی Edit قرار دارد اما اگر دسترسی به این دستور برای شما سخت و دشوار است می توانید از کلیدهای میانبر Ctrl+I استفاده نمایید. همانطور که در تصویر زیر مشاهده می کنید با استفاده از این دستور میتوانید فایل صوتی خود را به دو قسمت تقسیم کرده و مابین آنها از موزیک های لایت استفاده کنید. اگر قصد دارید موزیک بک گراندی که زیرفایل صوتی خود قرار داده اید جلوه خاصی به پادکست شما بدهد باید در ابتدا به موزیک افکت Fade In را اعمال کنید و در انتها از افکت Fade Out استفاده نمایید که در تصویر زیر نمایش داده شده و شما می توانید از روی آن الگو برداری کنید.
آموزش حذف صدا ناخوانده
در این قسمت از آآموزش نرم افزار اوداسیتی audacity قصد داریم در مورد صدا های ناخوانده ای که در هنگام ضبط پادکست موجب آزار و اذیت شما میشود صحبت کنیم در بسیاری از مواقع افراد زمانی که شروع به ضبط پادکست میکنند صداهایی به وجود می آید که شاید بهتر باشد که آن صداها را از پادکست خود حذف کنید تا بتوانید یک فایل صوتی زیبا و جذاب را در اختیار کاربران خود قرار دهید برای مثال احتمال دارد که در هنگام ضبط پادکست صدای بسته شدن درب یا صدای رد شدن یک خود را کنار منزل یا محل کار شما باعث خراب شدن پادکست شما شود در نتیجه با استفاده از نرم افزار Audacity به راحتی می توانید صدا های ناخوانده و مزاحم را حذف کنید. برای اینکه بتوانید صداهای اضافی را از روی فایل صوتی یا پادکست حذف کنید باید بر روی نوار صوتی zoom کرده تا بتوانید صدای اضافی را به راحتی پیدا کنید. برایzoom کردن بر روی نوار صوتی باید از گزینه zoom که با آیکون ذره بین نمایش داده شده است استفاده نمایید. برای زوم کردن ذره بین با علامت مثبت و برای خارج شدن از زوم از ذره بین با علامت منفی استفاده می شود که در تصویر زیر با عدد شماره یک و دو نشانه گذاری شده اند.
با نویز صدا چه کار کنیم؟
در بسیاری از مواقع متوجه می شود که صدای ضبط شده دارای نویز می باشد و برای اینکه نویز فایل های صوتی را کاهش دهید می توانید در نرم افزار Audacity از قسمت افکت بر روی گزینه Noise Reduction کلیک کنید. بعد از کلیک بر روی این گزینه صفحه زیر برای شما باز می شود که در ابتدا باید فایل را انتخاب کنید و بعد بر روی گزینه Get Noise Porfile کلیک نمایید تا فایل شما برای اعمال تغییرات آماده شود و بعد از آن مجدداً باید به قسمت Noise Reduction باز گزدید و تغییرات را به صورت آنالوگ و دستی وارد کنید. توجه داشته باشید اعدادی که در تصویر زیر مشاهده می کنید مربوط به فایل ضبط شده است که ما انجام دادیم اما این میزان نویز در سیستم شا متفاوت خواهد بود چون میزان نویز به میکروفون و فضایی که شما در آن ضبط میکند بستیگی دارد، پس در نتیجه شما می توانید نویز موجود در فایل خود را به حداقل برسانید.
آموزش خروجی گرفتم فایل در Audacity
در این قسمت از آموزش نرم افزار اوداسیتی audacity قصد داریم ذخیره کردن فایل با فرمت های گوناگون را به شما آموزش بدهیم، همانطور که در تصویر زیر مشاهده می کنید برای اینکه به این صفحه برسید در ابتدا باید بر روی گزینه ی File کلیک کرده و وارد قسمت Export شوید تا بتوانید فایل مورد نظر خود را با فرمت های مختلف ذخیره سازی کنید که در تصویر زیر با شماره یک نمایش داده شده است. اما در ادامه محتوا بهتر است بدانید که اگر قصد دارید قسمتی که فایل شما قرار است در آن ذخیره شود را تغییر دهید باید بر روی گزینه ای که با عدد ۲ نشانهگذاری شده است کلیک کرده و مسیر را عوض کنید. در تصویر زیر یک بخشی به نام file name با عدد شماره ۳ نمایش داده شده است که شما می توانید نام فایل خود را در آن وارد کنید که بعد از ذخیره سازی فایل شما با آن نام نمایش داده شود و اما اگر قصد دارید فرمت فایل تولید شده را انتخاب کنید می توانید بر روی save as type کلیک کرده و فرمت مورد نظر خود را انتخاب کنید که در تصویر زیر با فرمت MP3 در حال ذخیره سازی است که با شماره ۴ نشان داده شده است، اما در انتها شما دو عدد گزینه در پیش رو دارید که با عدد ۵ و ۶ در تصویر زیر به شما نشان داده شده است که می توانید توسط این دو گزینه فایل را Save یا cancel کنید. با کلیک بر روی گزینه Save فایل شما ذخیره سازی و با کلیک بر روی گزینه Cancel فایل شما ذخیره نشده و این صفحه بسته می شود.
منبع آموزش: https://beatestan.com/audicity-tutorial